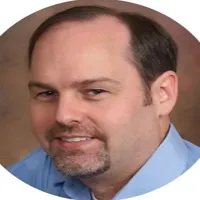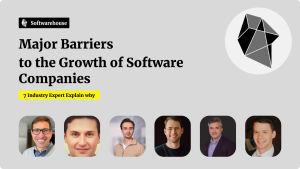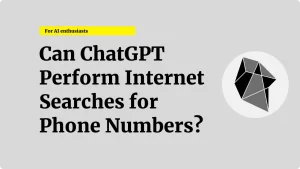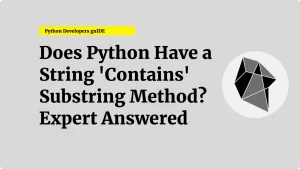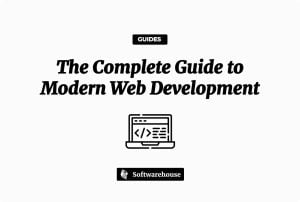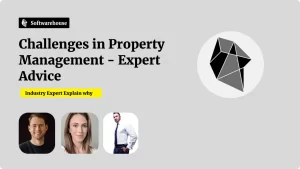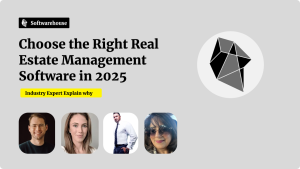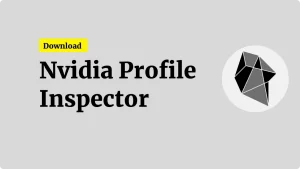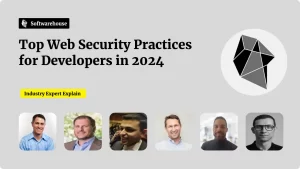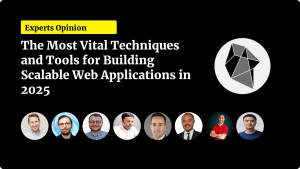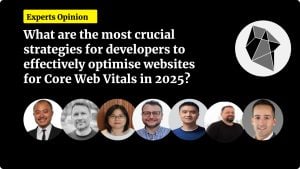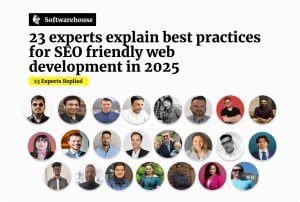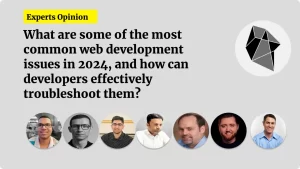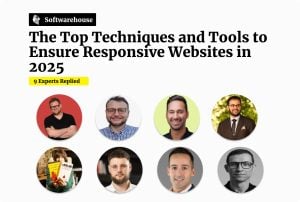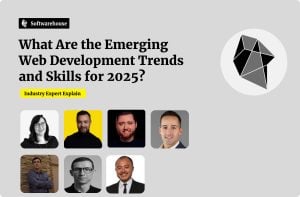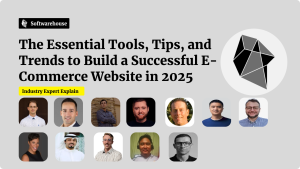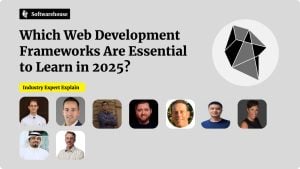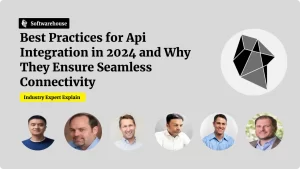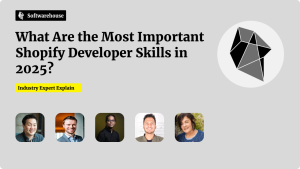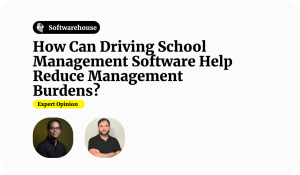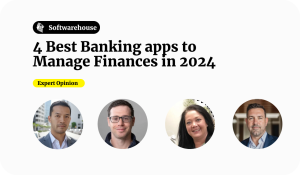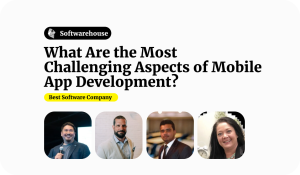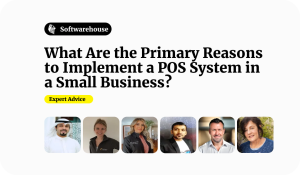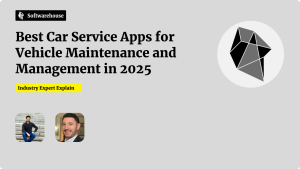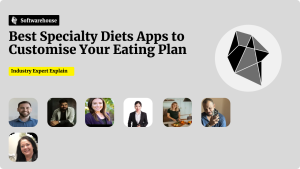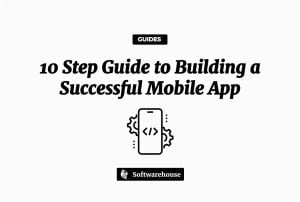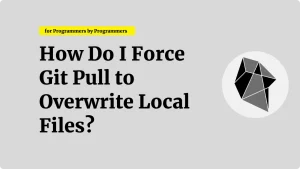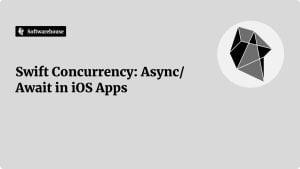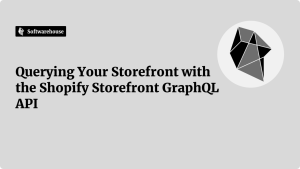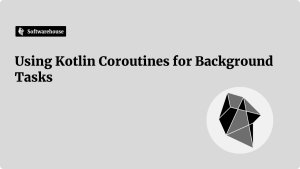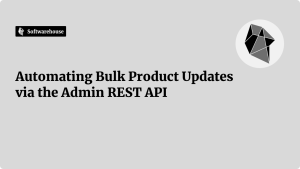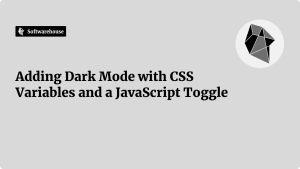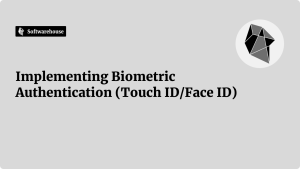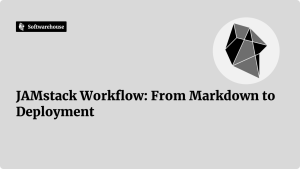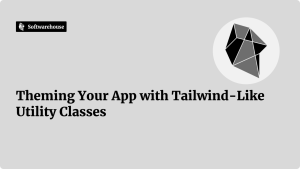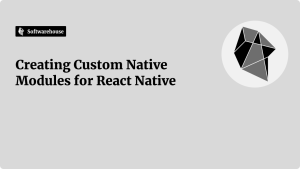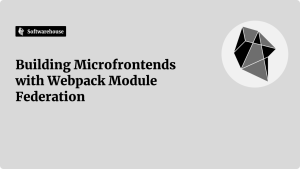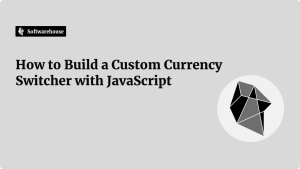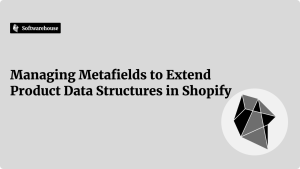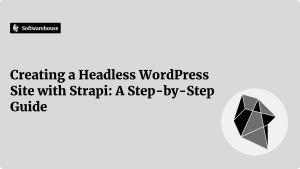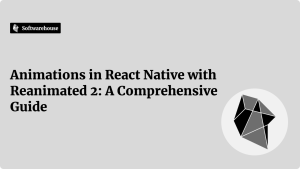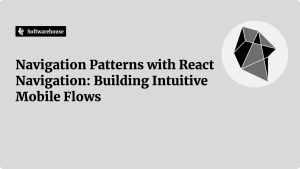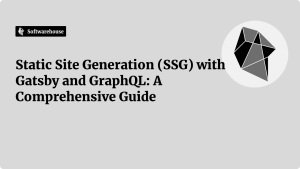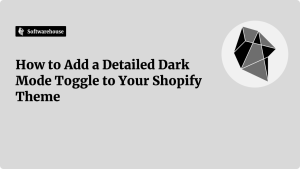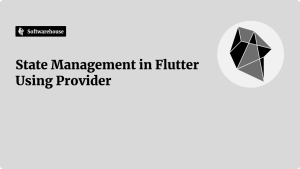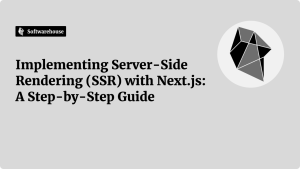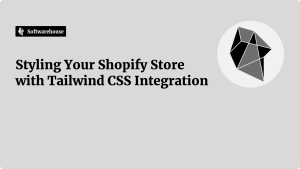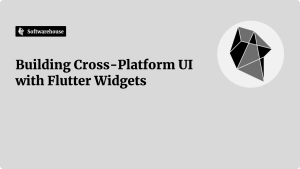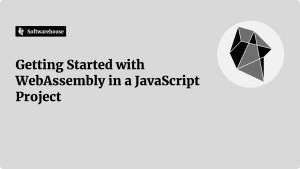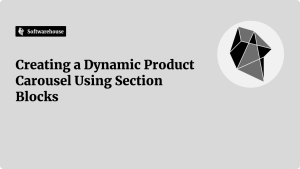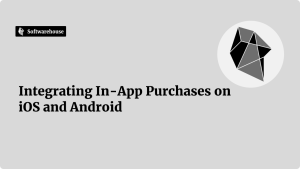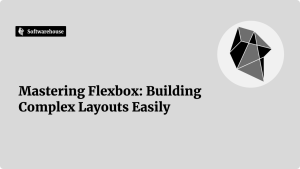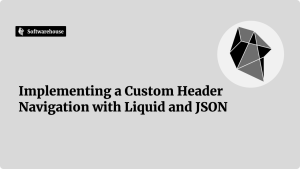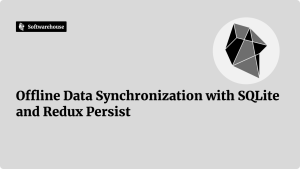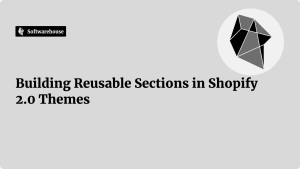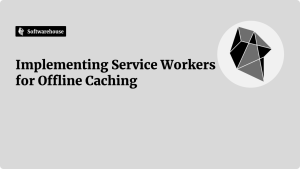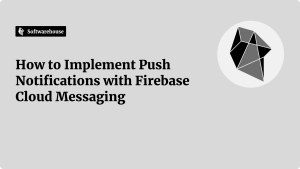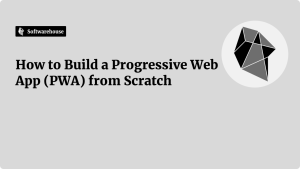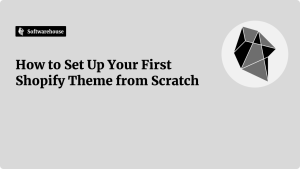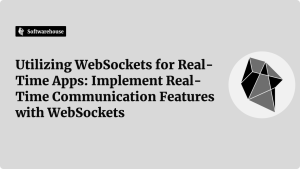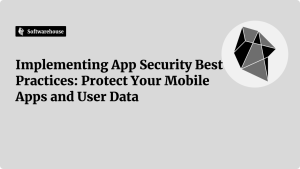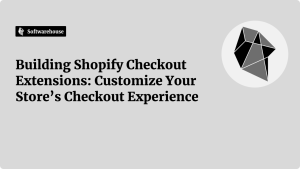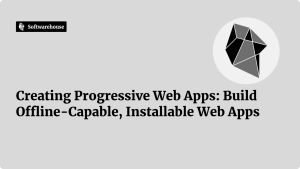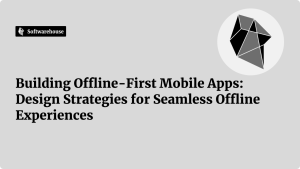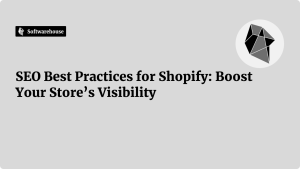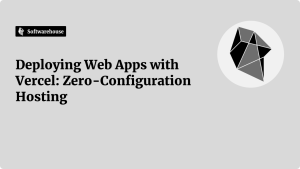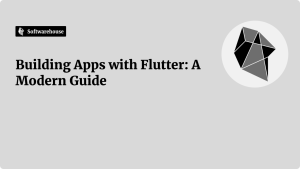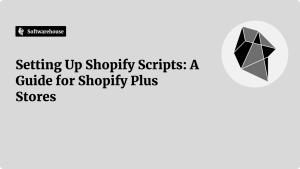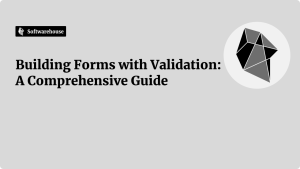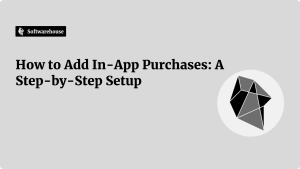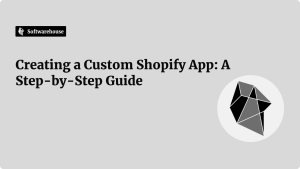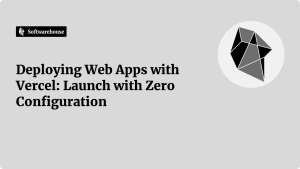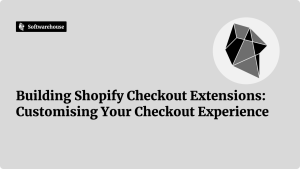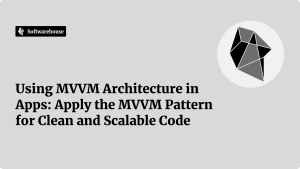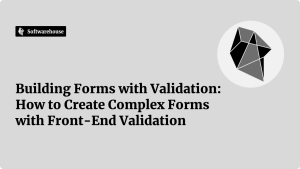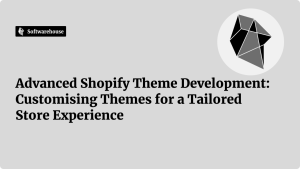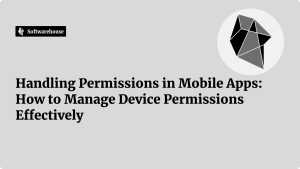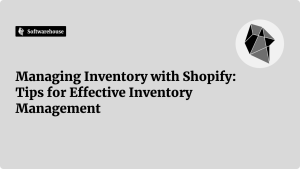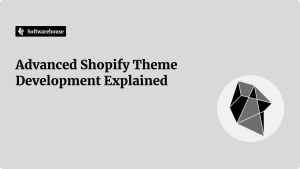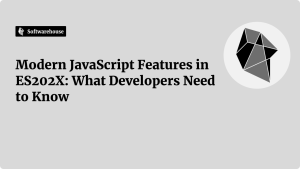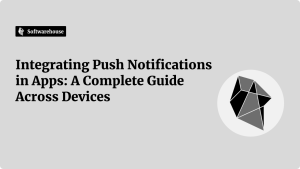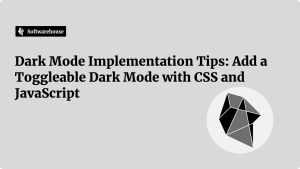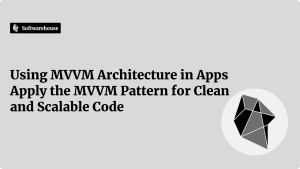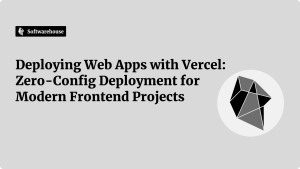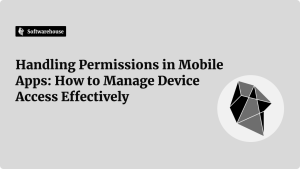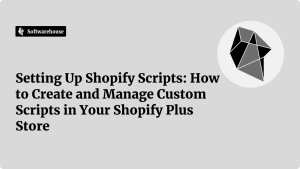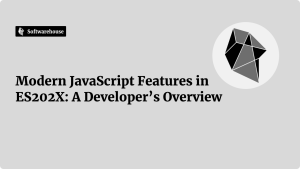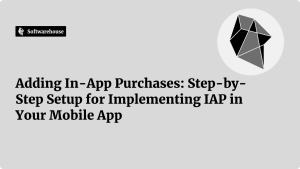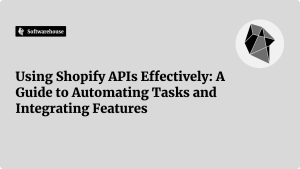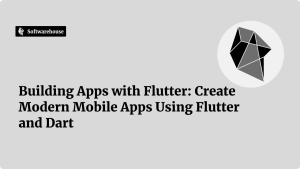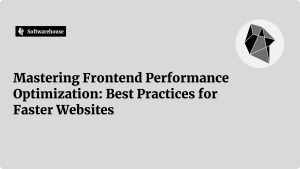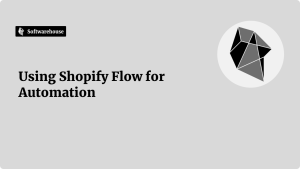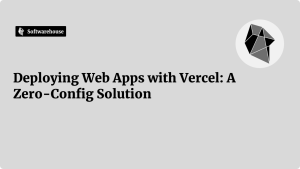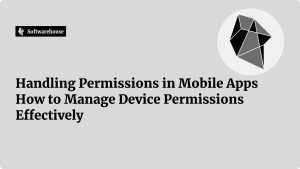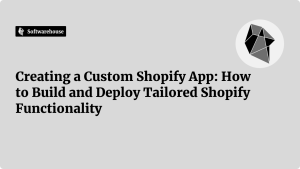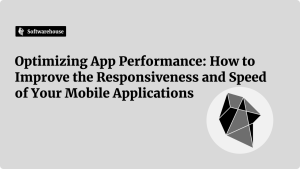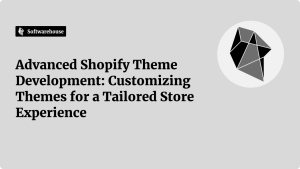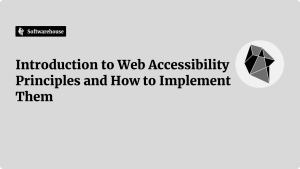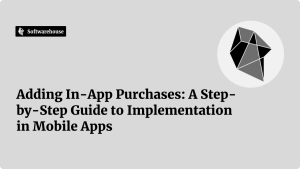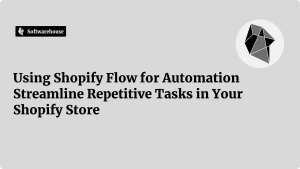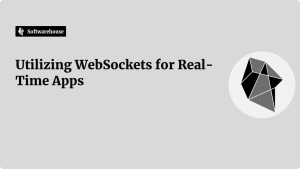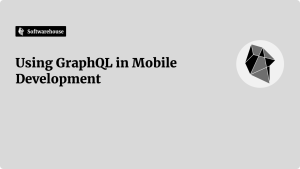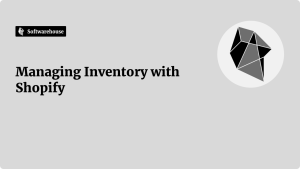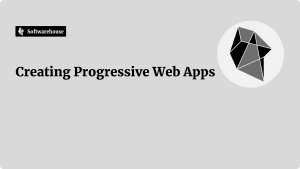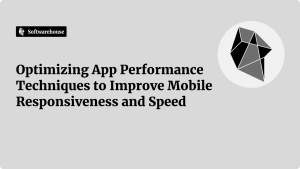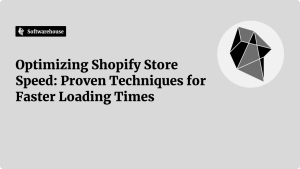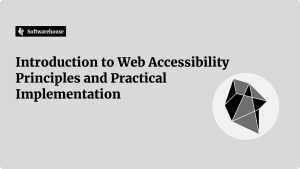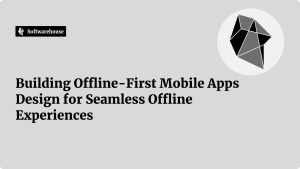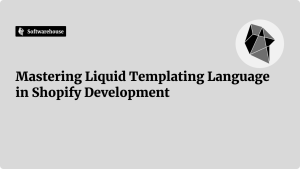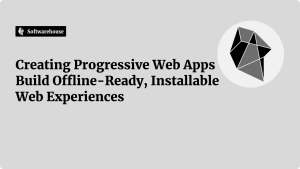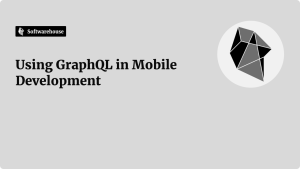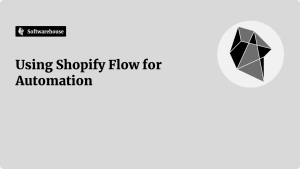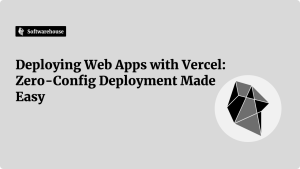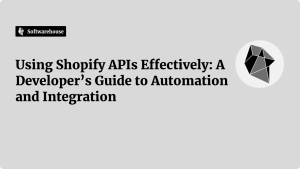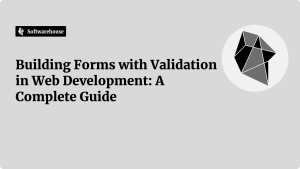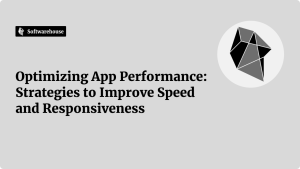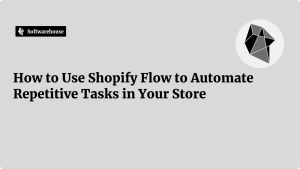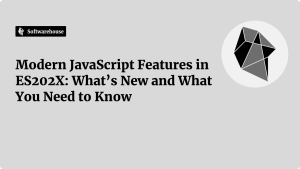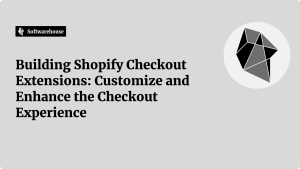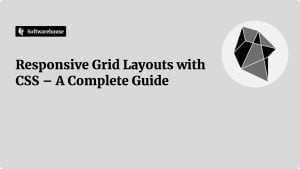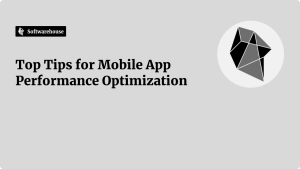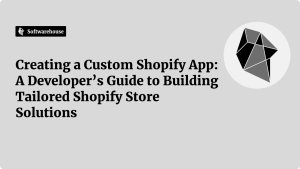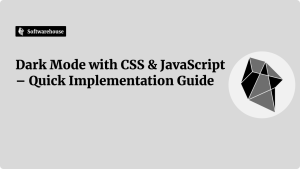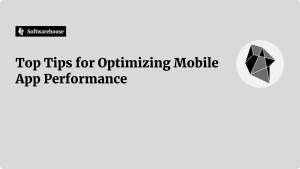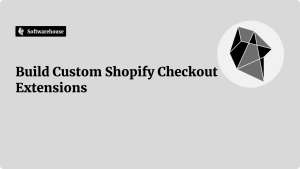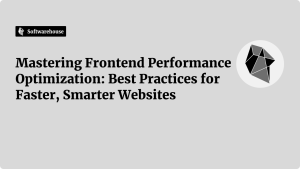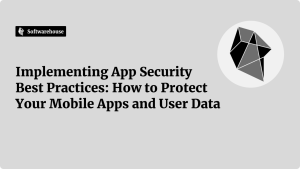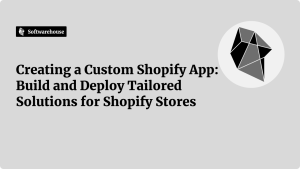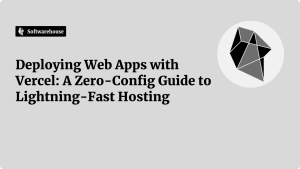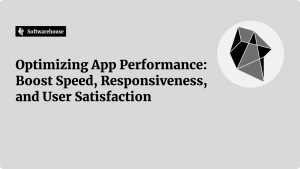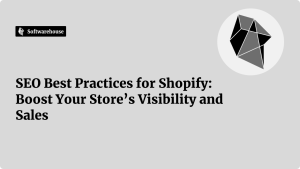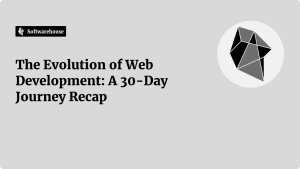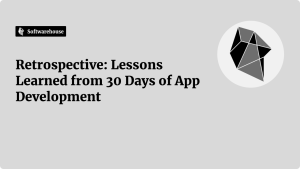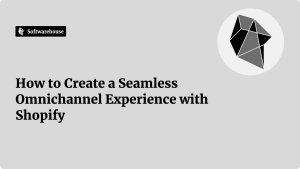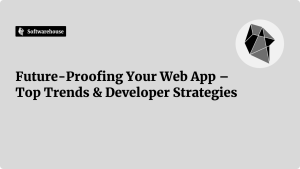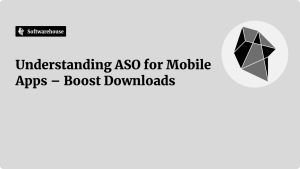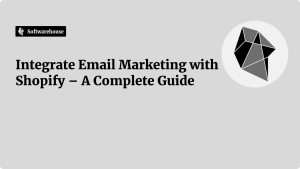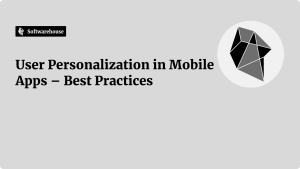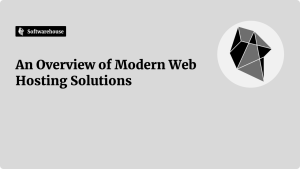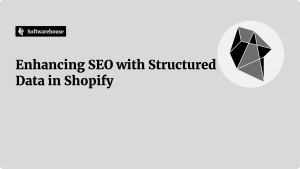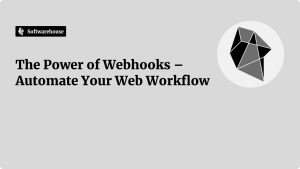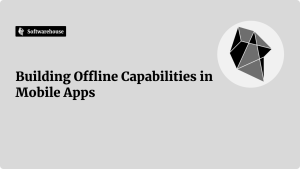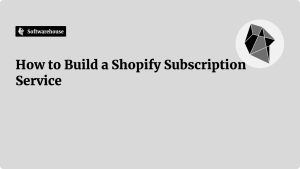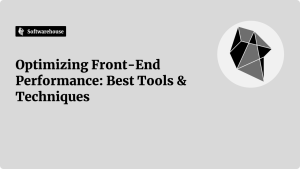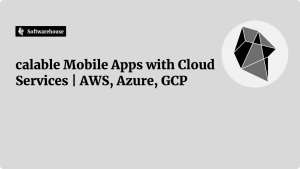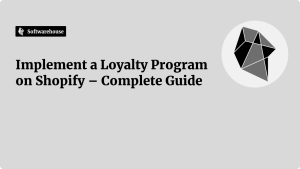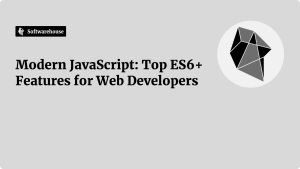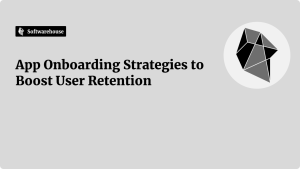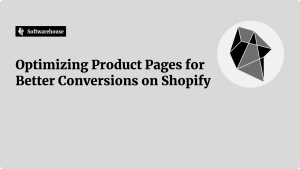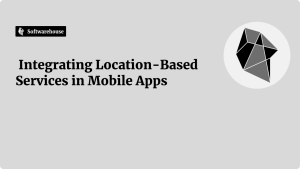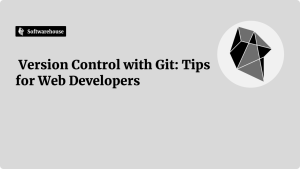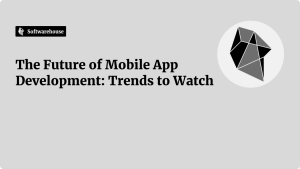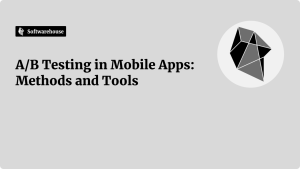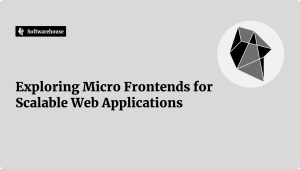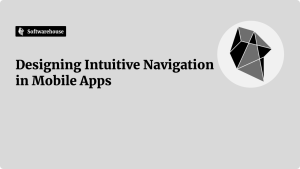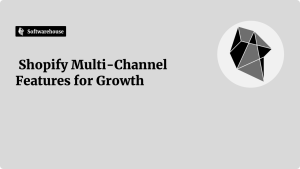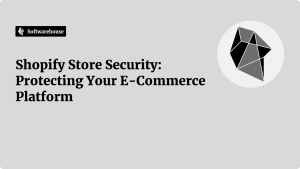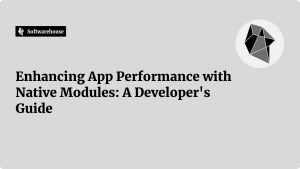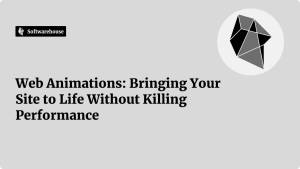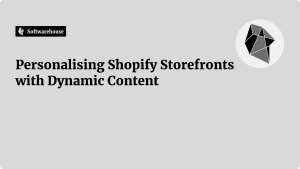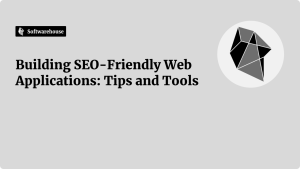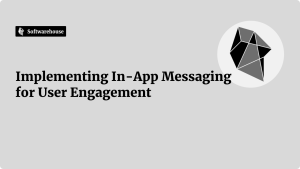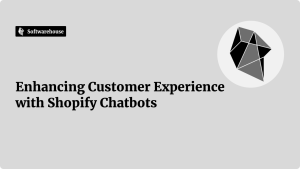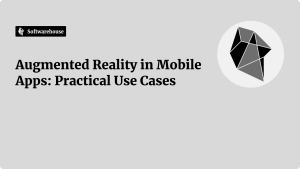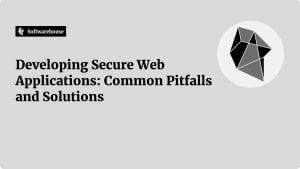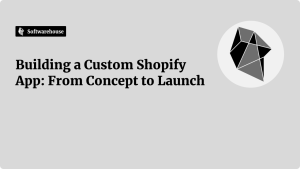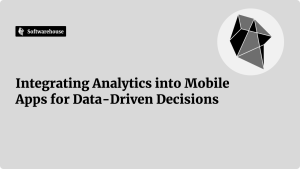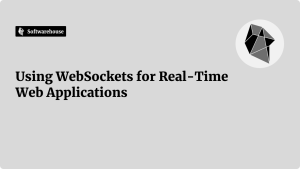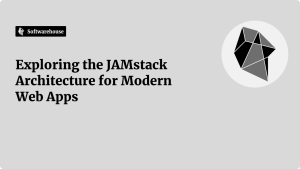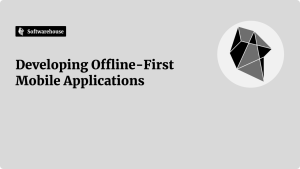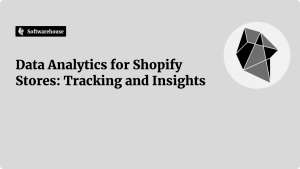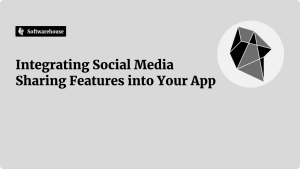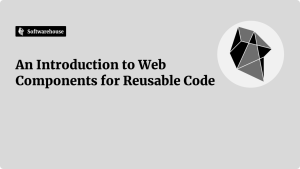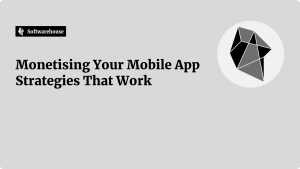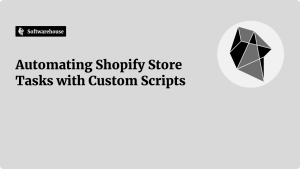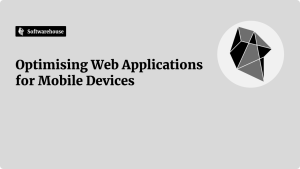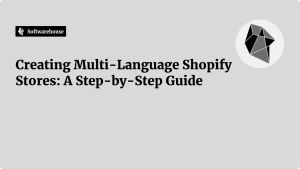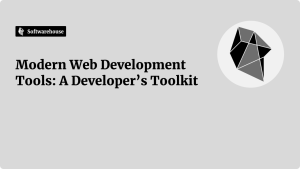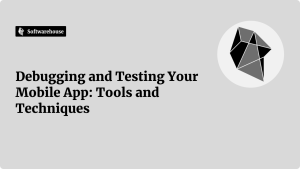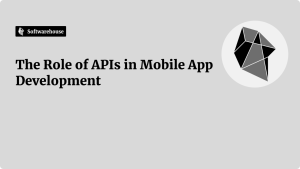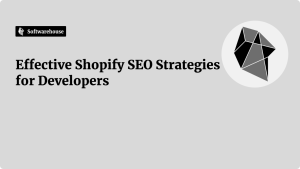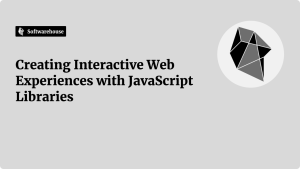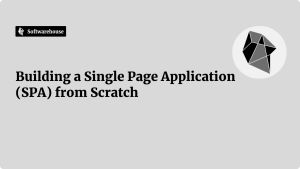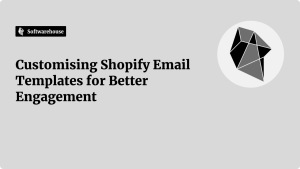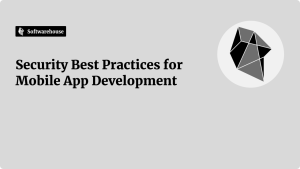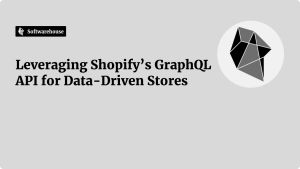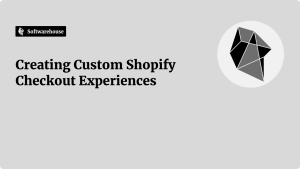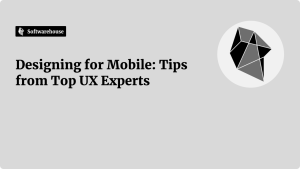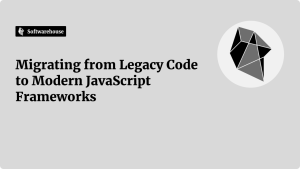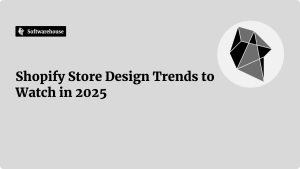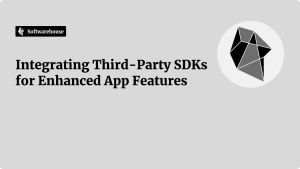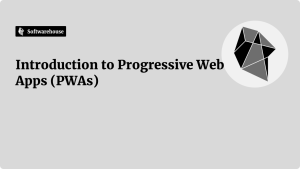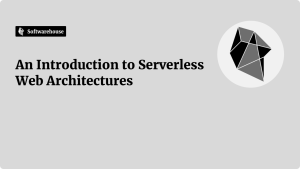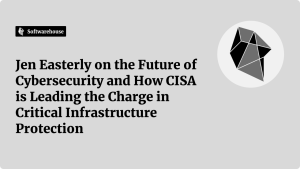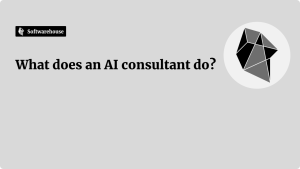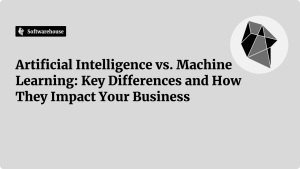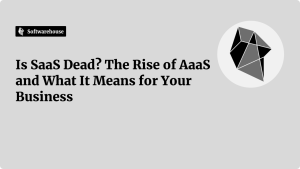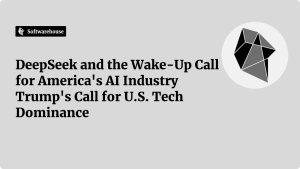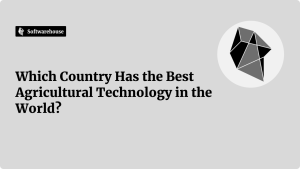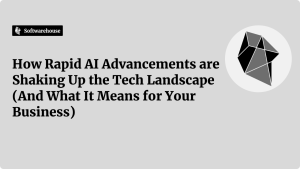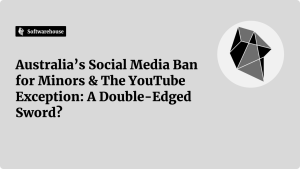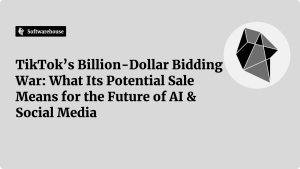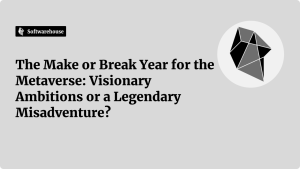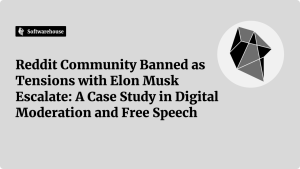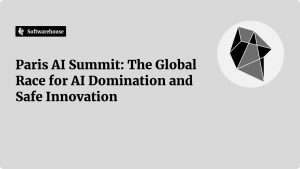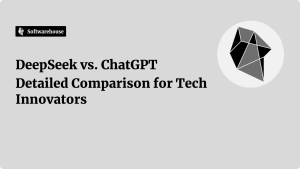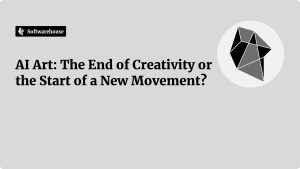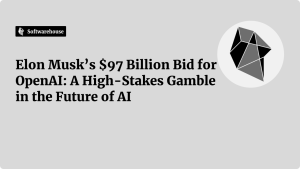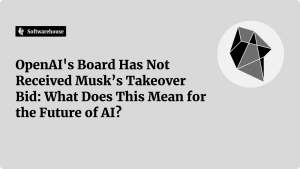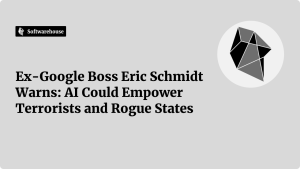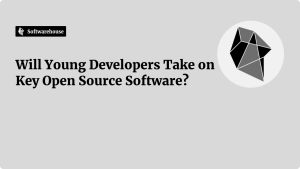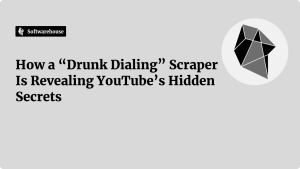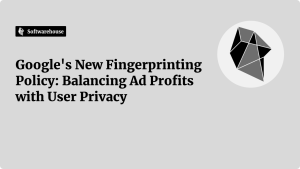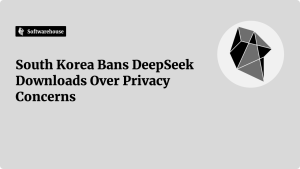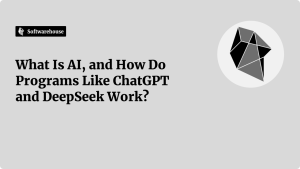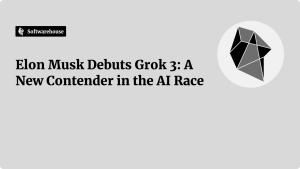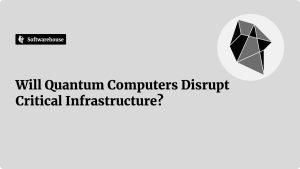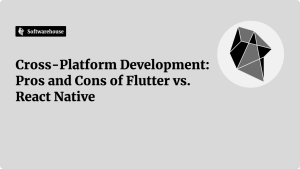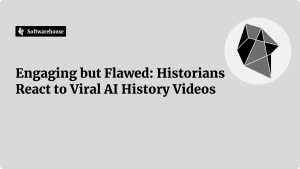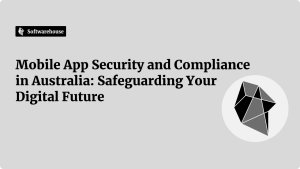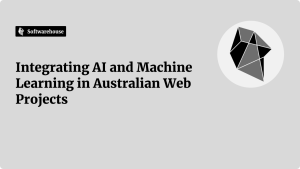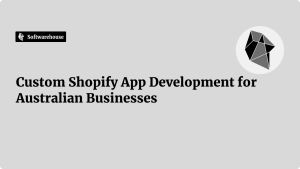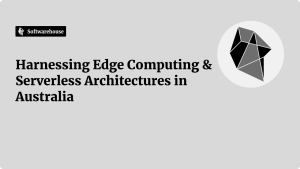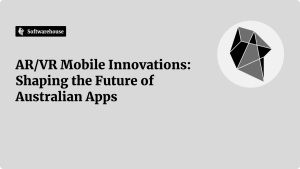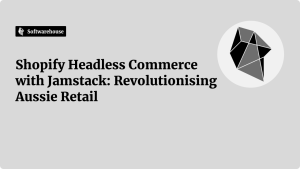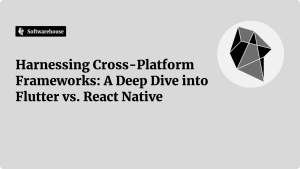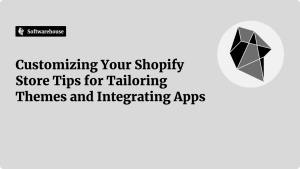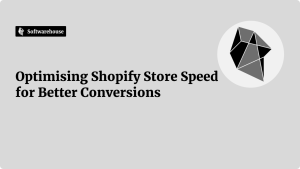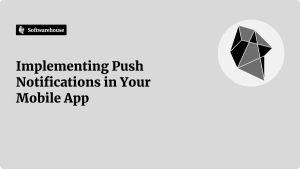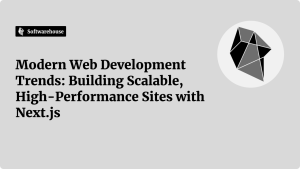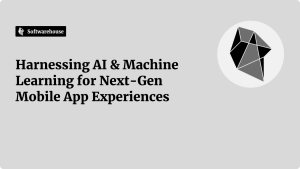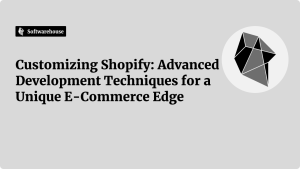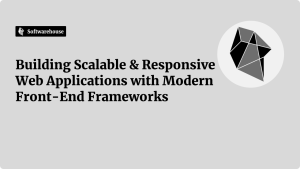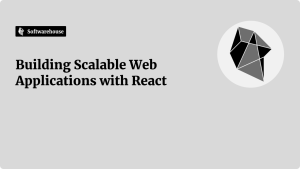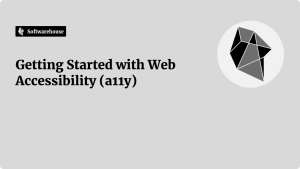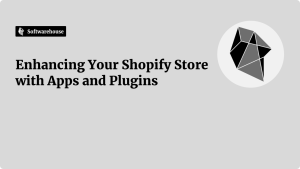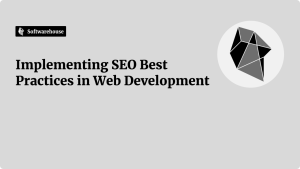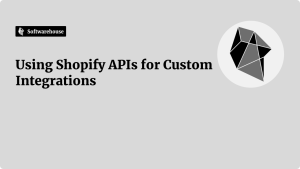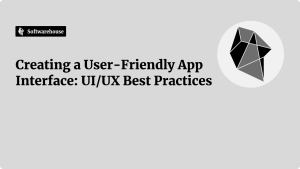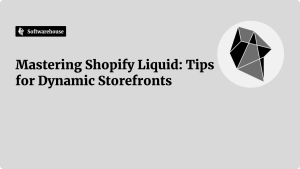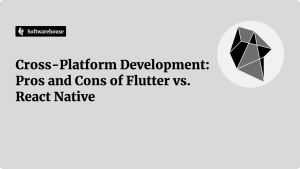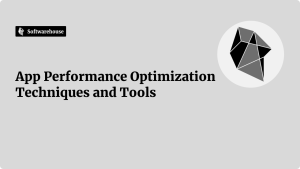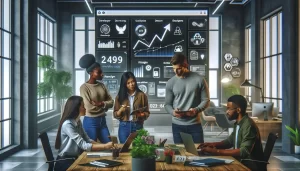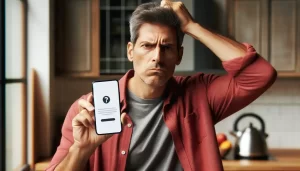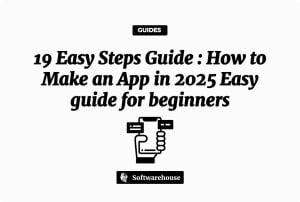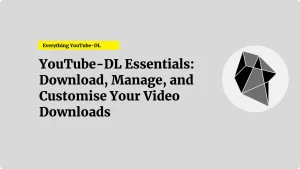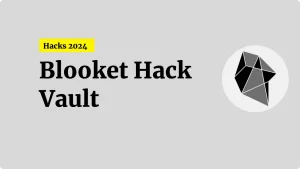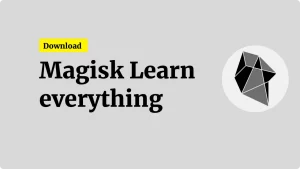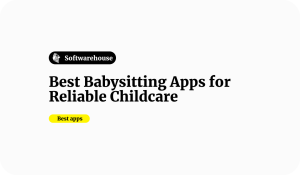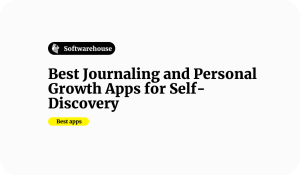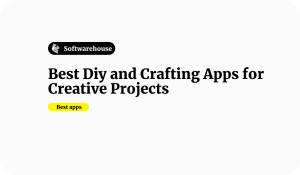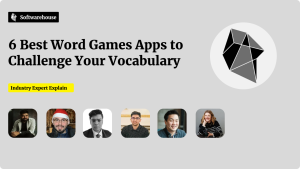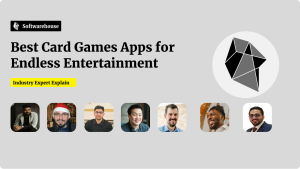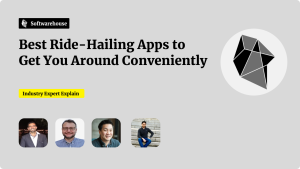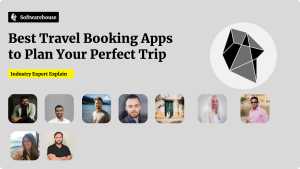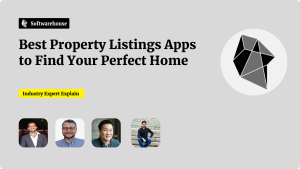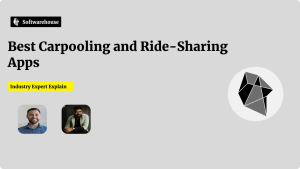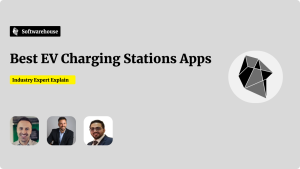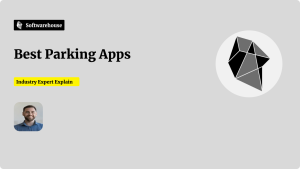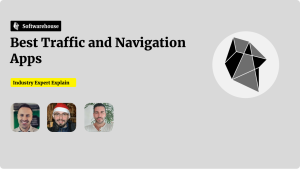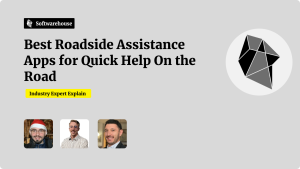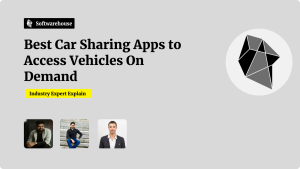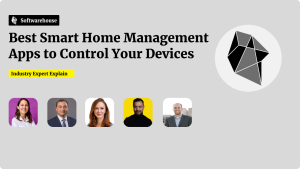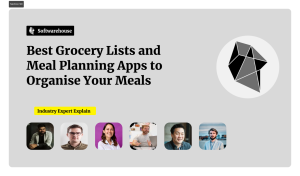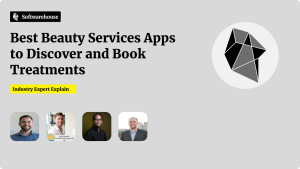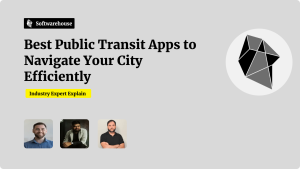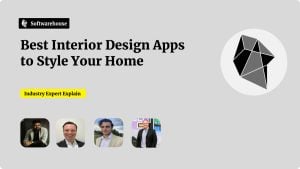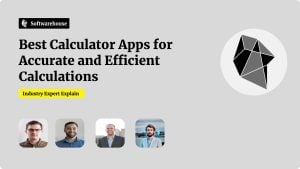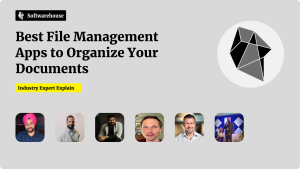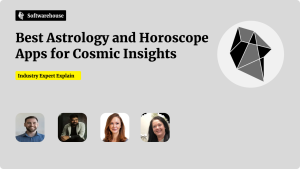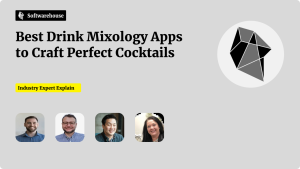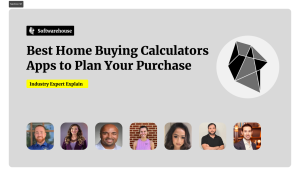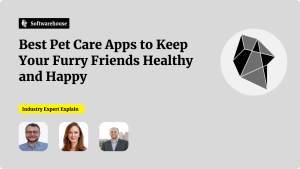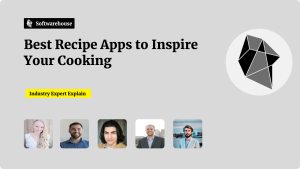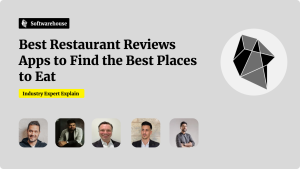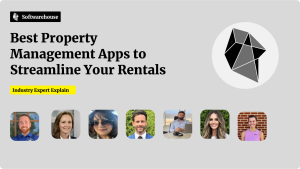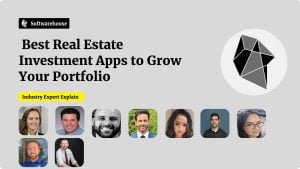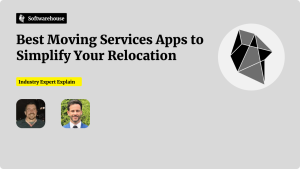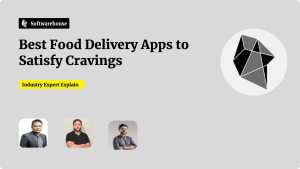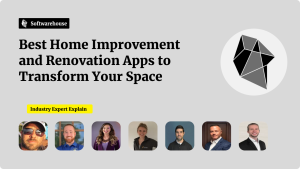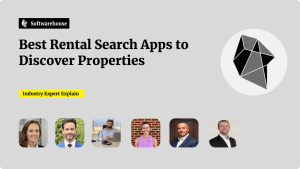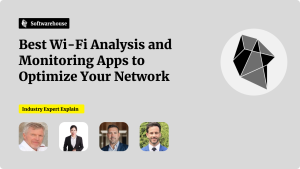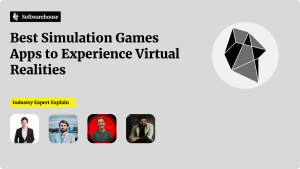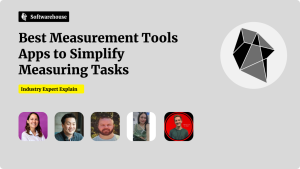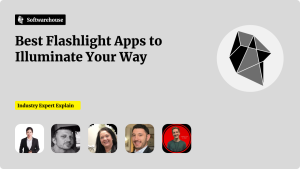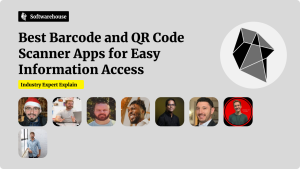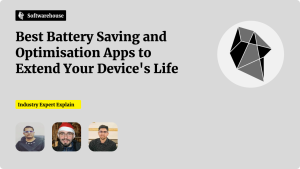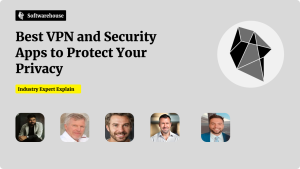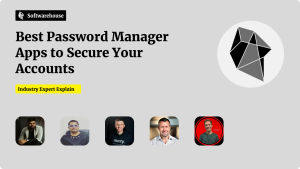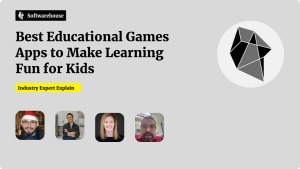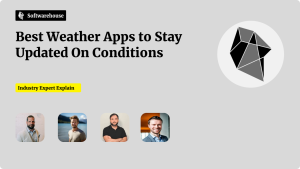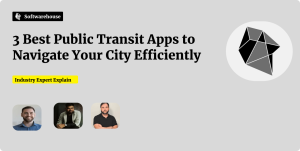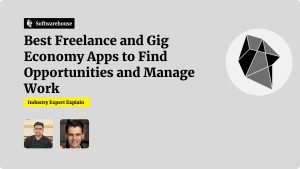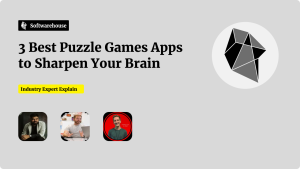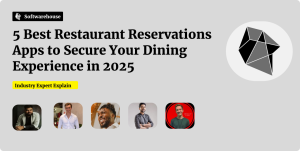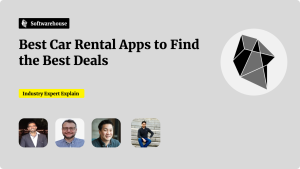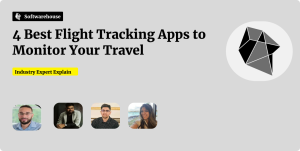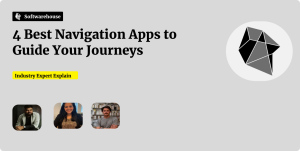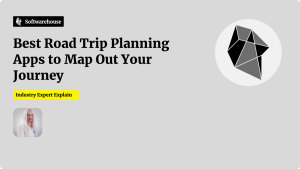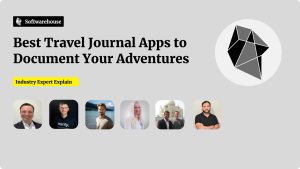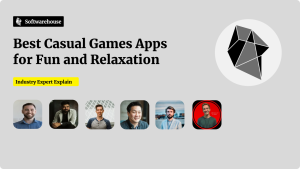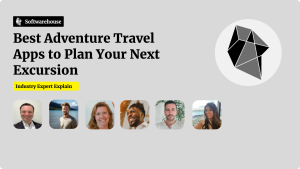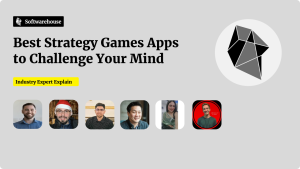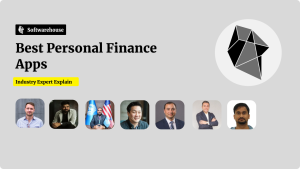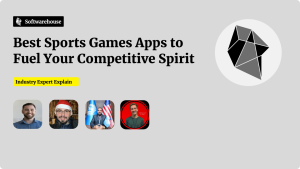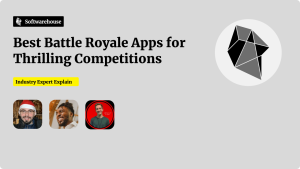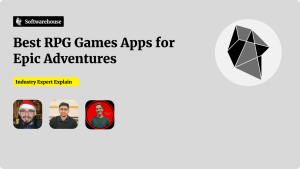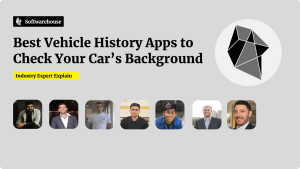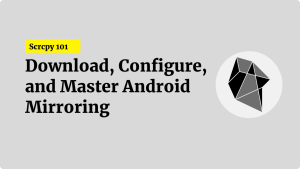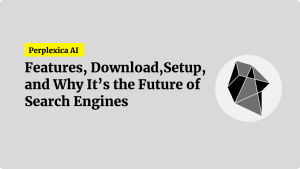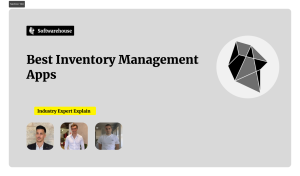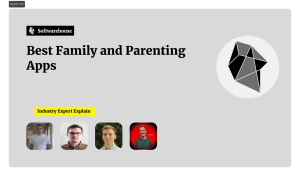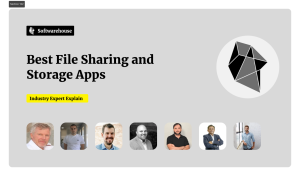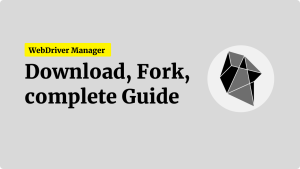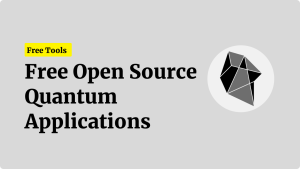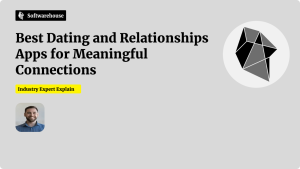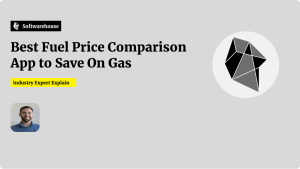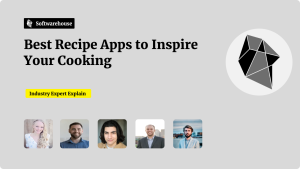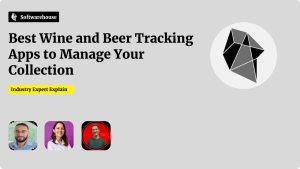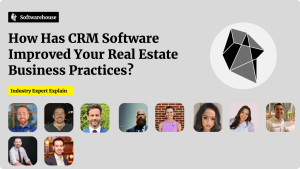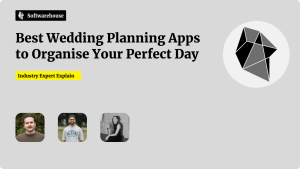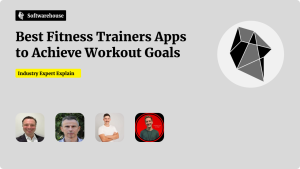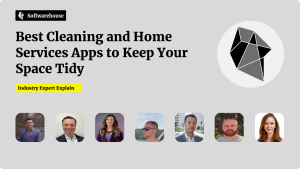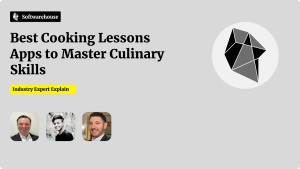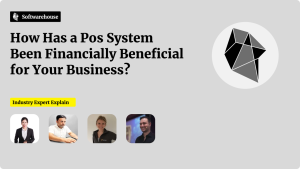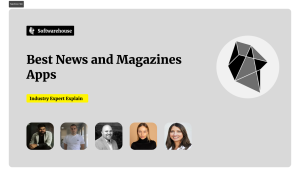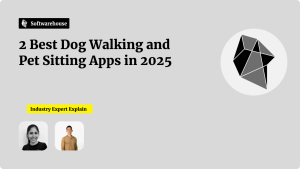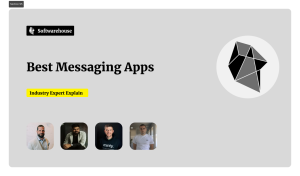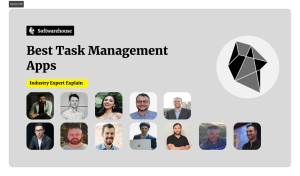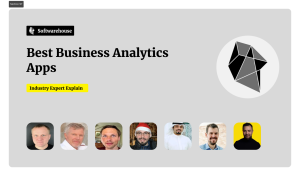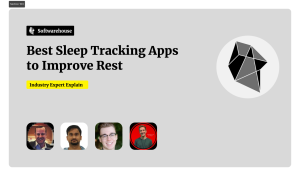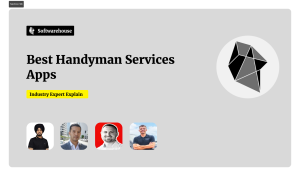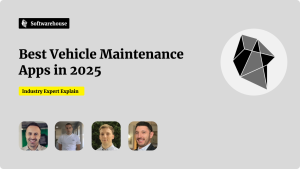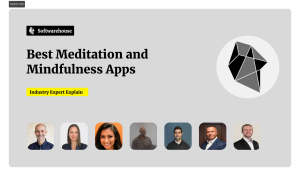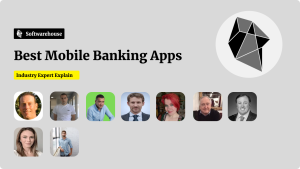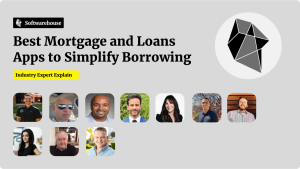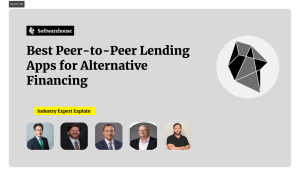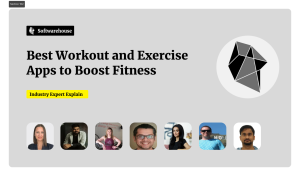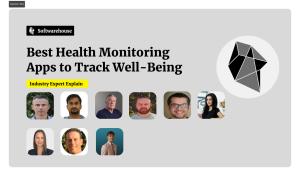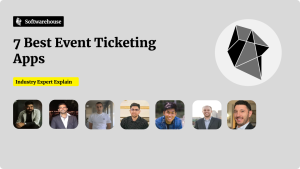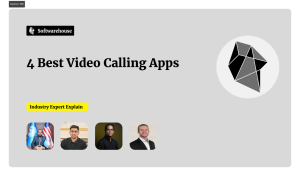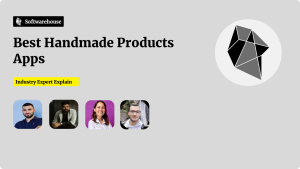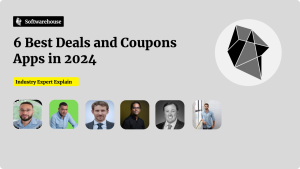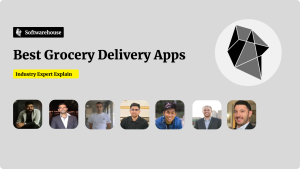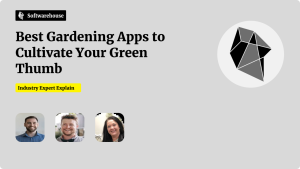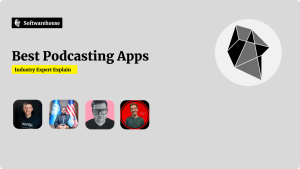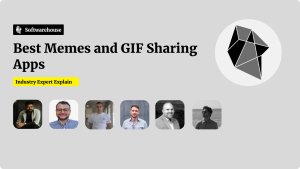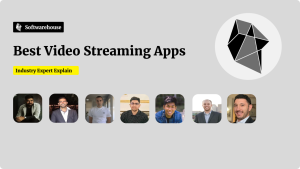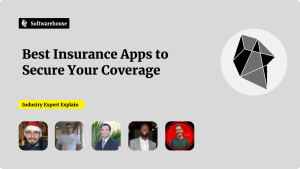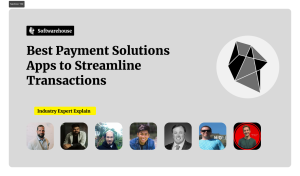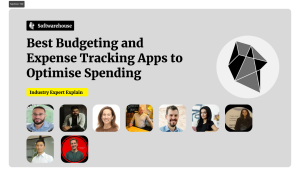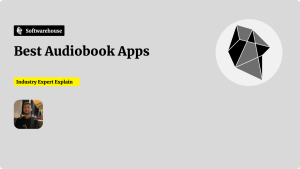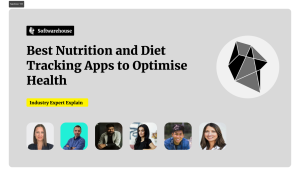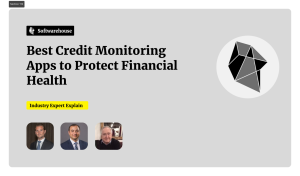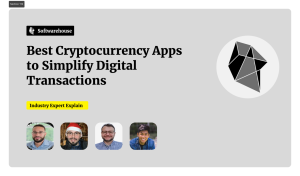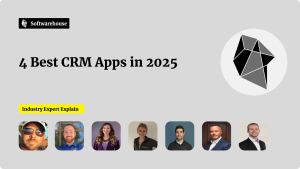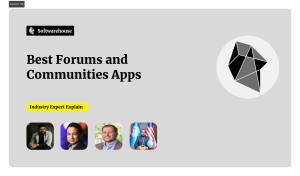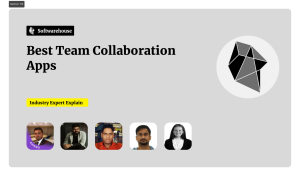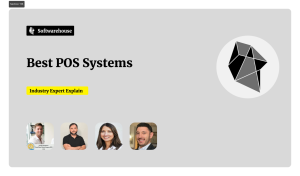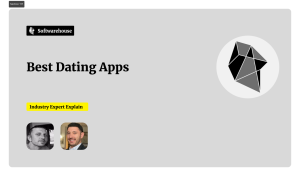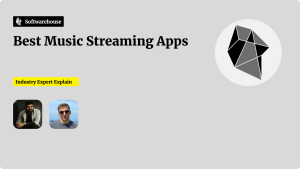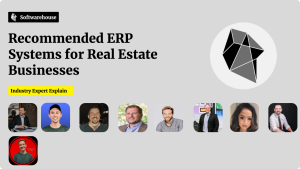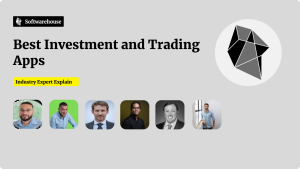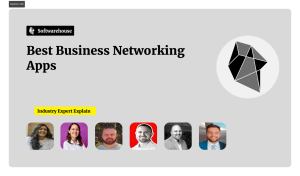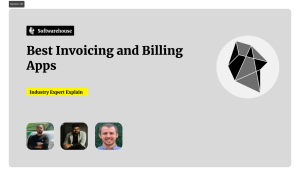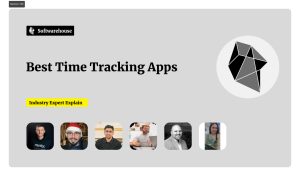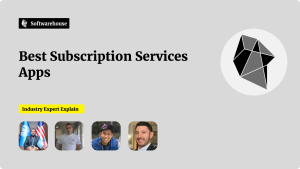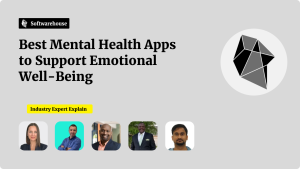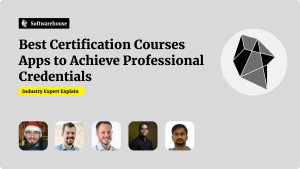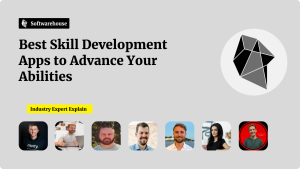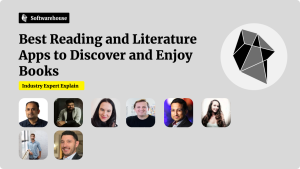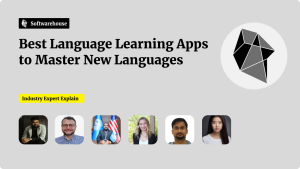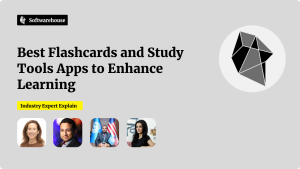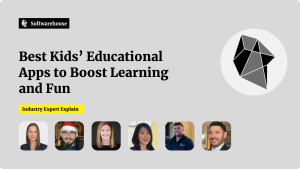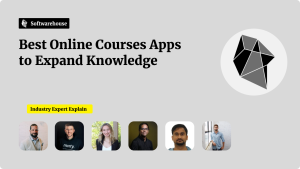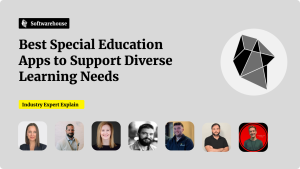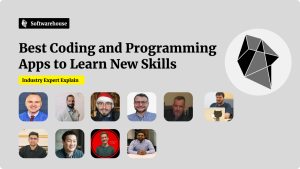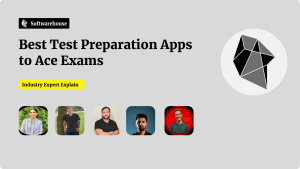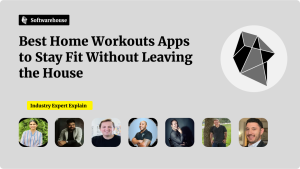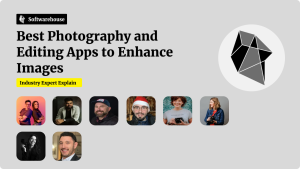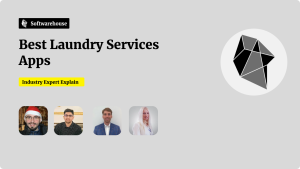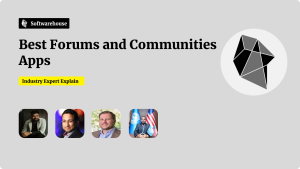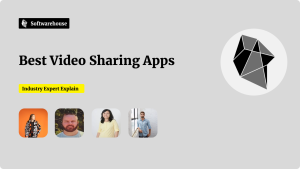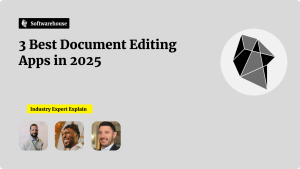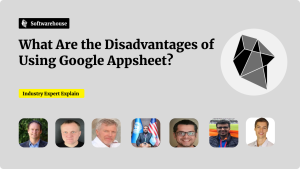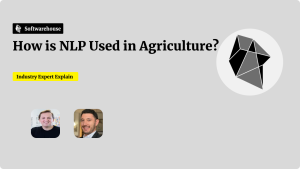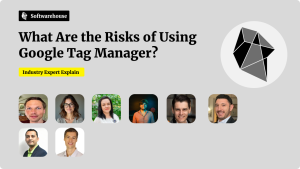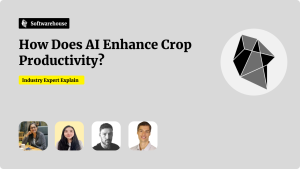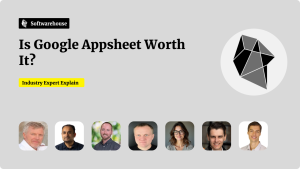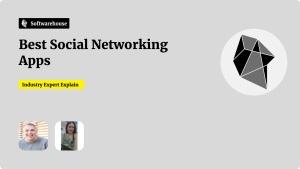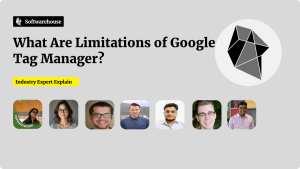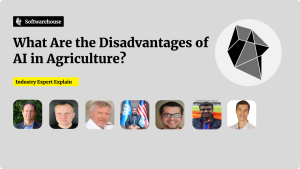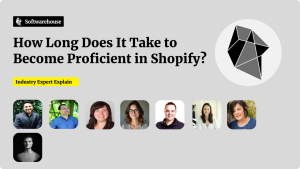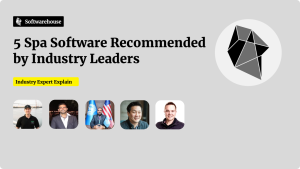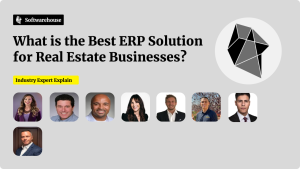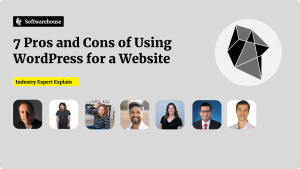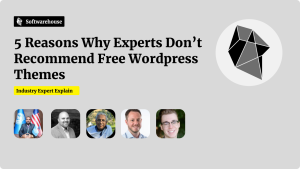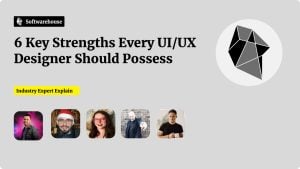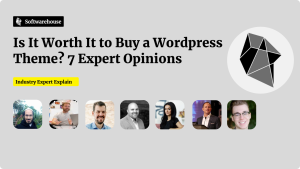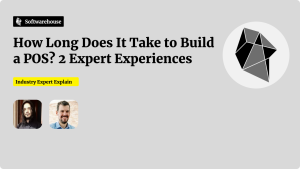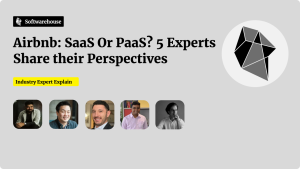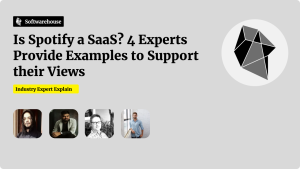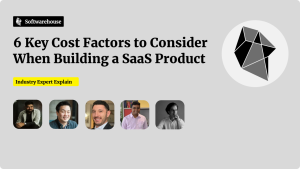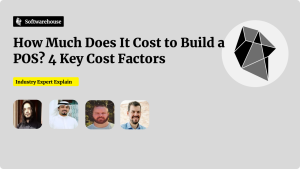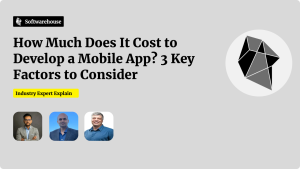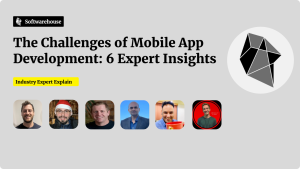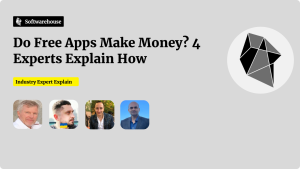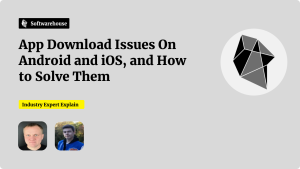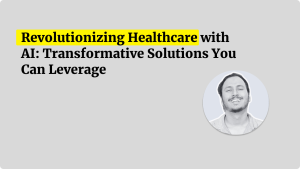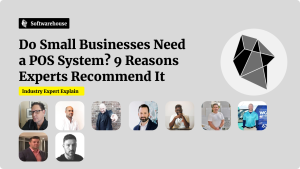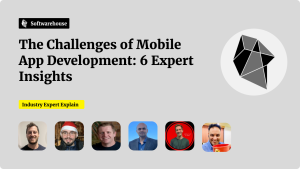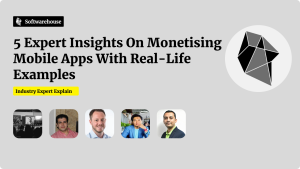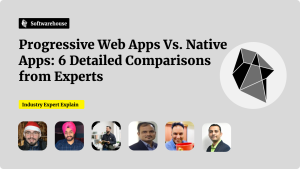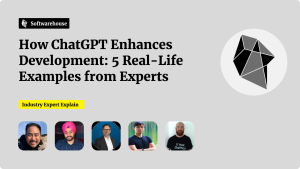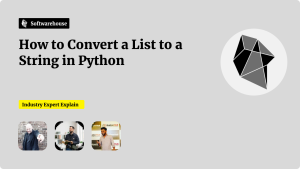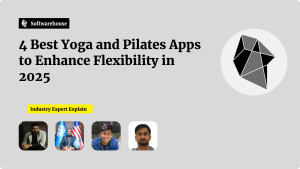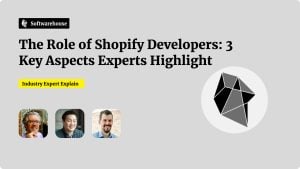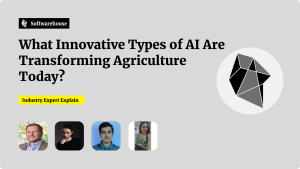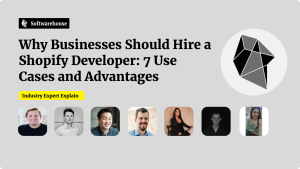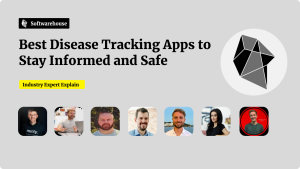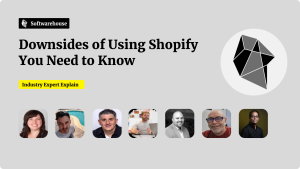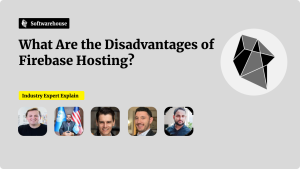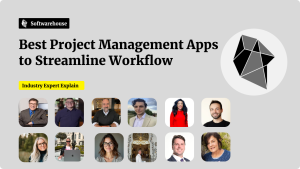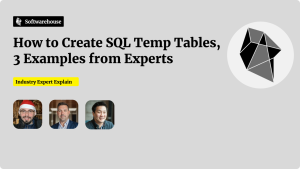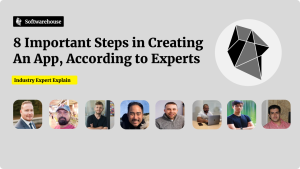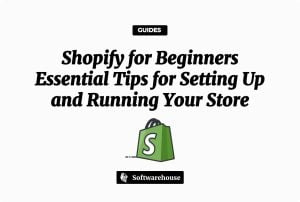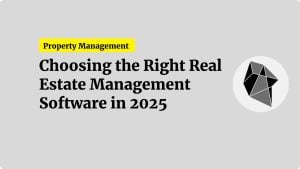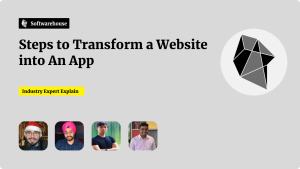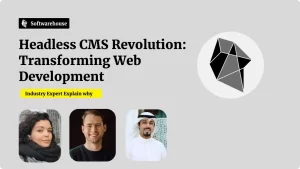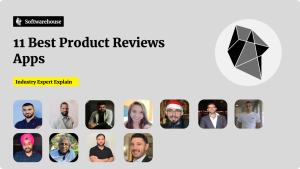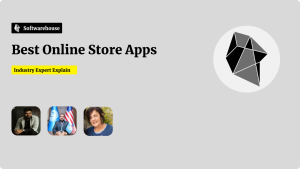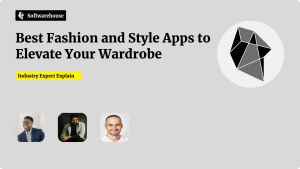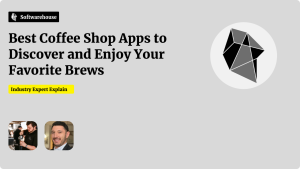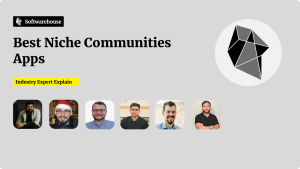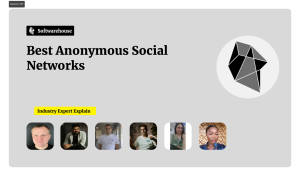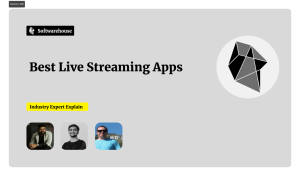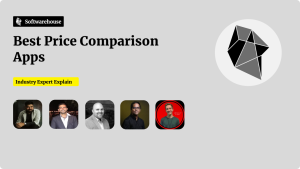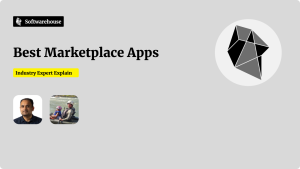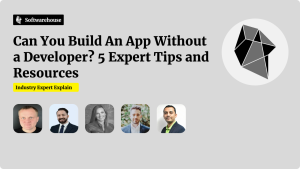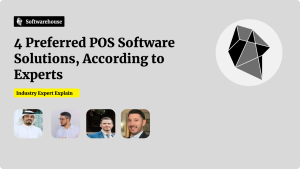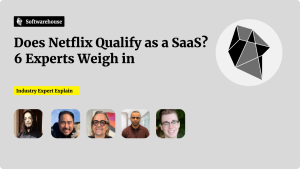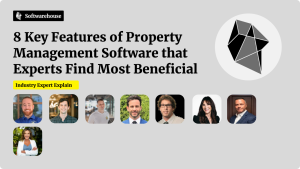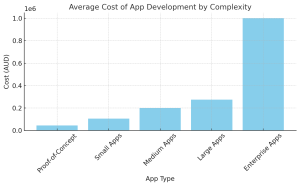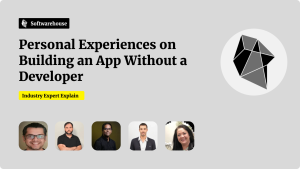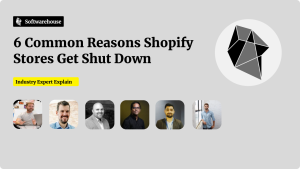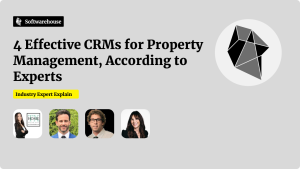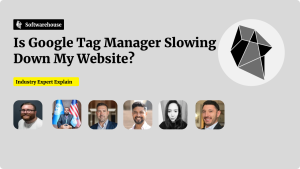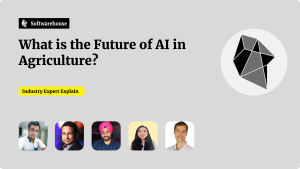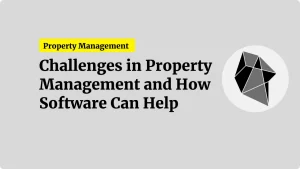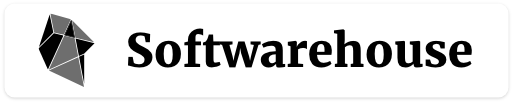Introduction
Email marketing remains a powerful tool for connecting with your customers and driving conversions. In Shopify, customising email templates offers a unique opportunity to reinforce your brand, share promotions, and provide personalised communication. In this detailed guide, we’ll walk you through the step-by-step process of editing and optimising your Shopify email templates. Whether you’re a seasoned developer or new to Shopify, these best practices will help you craft emails that captivate your audience and enhance engagement.

Why Customise Your Email Templates?
- Brand Consistency:
Customised email templates help maintain a consistent brand identity by incorporating your logo, brand colours, and typography. This creates a cohesive customer experience from your online store to your email communications. - Improved Engagement:
Well-designed emails with clear calls-to-action (CTAs) and relevant content can boost open and click-through rates, ultimately leading to higher conversions and customer retention. - Personalisation:
Custom email templates allow you to tailor content based on customer behaviour, purchase history, or segmentation, which increases the relevance and effectiveness of your messages. - Optimised User Experience:
A clean, responsive design ensures that your emails look great on any device, enhancing user experience and reducing bounce rates.
Accessing and Editing Shopify Email Templates

- Navigating to Email Templates:
- Log in to your Shopify admin panel.
- Go to Settings > Notifications.
- Under the Email section, you will find various templates such as Order Confirmation, Shipping Updates, and Abandoned Checkout Emails.
- Selecting a Template to Edit:
- Click on the desired email template. This will open the HTML and Liquid code editor.
- Review the existing content to understand the structure and dynamic placeholders provided by Shopify (e.g.,
{{ customer.first_name }},{{ order.total_price }}).
Step-by-Step Guide to Customising Email Templates
- Understand the Basics of Shopify Liquid:
- Familiarise yourself with Liquid syntax as it is used to insert dynamic content. For example,
{{ shop.name }}displays your store’s name. - Use conditional statements and loops to tailor content for different customer segments.
- Familiarise yourself with Liquid syntax as it is used to insert dynamic content. For example,
- Editing the Template:
- Backup First:
Before making changes, copy the original template code and save it elsewhere in case you need to revert. - Customise the Header:
Replace default images and text with your brand logo and tagline. Update<style>tags to align with your brand’s colour scheme. liquidCopy<header style="background-color: #f8f8f8; padding: 20px; text-align: center;"> <img src="{{ 'logo.png' | asset_url }}" alt="Your Brand Logo" style="max-width: 200px;"> <h1 style="font-family: 'Arial', sans-serif; color: #333;">Thank you for your purchase!</h1> </header> - Body Content Customisation:
Adjust the body of the email to include personalised content. Use dynamic Liquid tags to reference customer details and order information. liquidCopy<p>Dear {{ customer.first_name }},</p> <p>We’re excited to confirm your order #{{ order.name }}! Your items will be on their way shortly.</p> - Adding a Call-to-Action:
Include a prominent button that directs customers to a relevant page, such as order tracking or a special offer. liquidCopy<a href="{{ shop.url }}/collections/new-arrivals" style="display: inline-block; background-color: #007bff; color: #fff; padding: 10px 20px; text-decoration: none; border-radius: 4px;">Explore New Arrivals</a>
- Backup First:
- Optimising for Mobile:
- Ensure your email templates are responsive by using media queries within your CSS.
- Test your email on various devices to confirm that images, text, and buttons scale correctly. cssCopy
@media only screen and (max-width: 600px) { .email-container { width: 100% !important; } .cta-button { width: 100% !important; padding: 15px 0 !important; } }
- Testing and Validation:
- Preview:
Use Shopify’s built-in preview tool to see how the email looks with dynamic data. - Send Test Emails:
Send test emails to different email clients (e.g., Gmail, Outlook) to ensure consistent rendering. - Validate Code:
Use HTML validators and email testing tools to check for any issues that might affect deliverability or design.
- Preview:
Best Practices for Custom Email Templates

- Keep It Simple:
Avoid overly complex designs. Simple, clear layouts enhance readability and user engagement. - Consistent Branding:
Use the same fonts, colours, and logos as on your website to ensure a seamless brand experience. - Personalisation:
Tailor your messages with dynamic content. Personalised greetings and customised recommendations can boost engagement. - Clear Call-to-Action:
Make sure your CTAs are prominent and clearly convey the next step for the customer. - Regular Updates:
Periodically review and update your email templates to reflect new offers, seasonal changes, or feedback from customers.
Conclusion

Customising Shopify email templates is a powerful way to enhance customer communication and drive engagement. By leveraging Shopify Liquid and following best practices for design and optimisation, you can create personalised, responsive, and visually appealing emails that resonate with your customers. At Shopify Development, we’re committed to helping you build a cohesive brand experience that extends from your online store to every interaction in your customer’s inbox. Embrace these strategies to transform your email marketing and boost conversion rates.